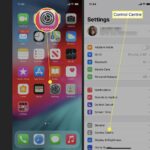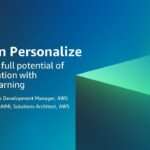To reset an hp laptop, press and hold the power button, and then press the f11 key repeatedly to access the recovery manager. Once in the recovery manager, follow the on-screen instructions to reset the laptop.
Hp laptops are a popular choice for their reliability and performance. However, there may come a time where the laptop needs to be reset. Whether it’s due to a virus, slow performance, or any other issue, resetting the laptop can help resolve the problem.
In this article, we will discuss how to reset an hp laptop in a simple and straightforward way. By following these steps, you can reset your hp laptop easily and quickly.

Credit: www.ign.com
Understanding The Need To Reset Your Hp Laptop
Resetting your hp laptop can be very useful when facing system-related issues. Some of the most common reasons to reset your laptop are when it freezes, runs slowly or when you encounter software crashes frequently. These issues can be troublesome and affect your productivity.
By resetting your hp laptop, you can restore it to its original settings and fix the issues that are impacting its performance. After resetting, your laptop will run faster, smoother and you’ll have a better experience overall. Don’t hesitate to reset your hp laptop to fix issues and improve its performance.
It’s an easy process that can be completed in just a few steps. Try resetting your laptop and see the difference in your experience.
Step 1: Backup Data From Your Hp Laptop
Backing up your data is crucial before resetting your hp laptop. You can choose from various methods to secure your data, including cloud-based solutions and external hard drives. It’s essential to understand the importance of backing up your data to avoid data loss during the reset process.
Cloud-based solutions like google drive and dropbox give you the flexibility to access your data anywhere, while external hard drives offer a personal storage solution. Choose the backup method that works best for you and ensure that all your critical files are safely stored before resetting your hp laptop.
By doing so, you can rest assured that your data is safe, and you can restore it once your laptop has been reset.
Step 2: Acquire Hp Laptop Reset Tool
Acquiring an hp laptop reset tool is necessary to reset your hp laptop. The tool operates by removing password protection and returning the laptop to factory settings. You can download the hp laptop reset tool from hp’s official website or purchase it from certified retailers.
Once the tool is downloaded or purchased, follow the instructions and connect it to your laptop to initiate the reset process. The tool is designed to perform restoration within a few minutes and requires no technical expertise. Resetting your hp laptop can be helpful if you’re selling, donating, or simply want to start anew while preserving your old files.
Download the hp laptop reset tool and reset your laptop within no time!
Step 3: Run Hp Laptop Reset Tool
Begin by clicking the “start” button on your hp laptop, followed by “all programs”. Next, locate and click on the “hp help and support” option. Once there, click “troubleshoot”, followed by “reset my computer”. This action will prompt the hp laptop reset tool to run, where you can select different options and configurations as per your preferences.
Choose “minimized image recovery” if you want to reinstall the factory operating system without deleting your files. Opt for “system recovery” if you want to remove all personal files and return your laptop to the original state. Finally, click “finish” to start the reset process and let the hp laptop reset tool work its magic.
It is important to let the process complete without interference for best results.
Step 4: Reset Your Hp Laptop
To reset your hp laptop, use the hp laptop reset tool step-by-step guide. The tool offers various configurations and options to choose from to tailor your resetting process. The first step is to turn off your laptop and unplug any peripherals.
Then press and hold the “windows” key and “b” key together, and press the power button to turn on your laptop. Hold the keys until the reset process begins. Your computer will restart automatically, and you can follow the prompts to complete the resetting process.
You can choose whether to keep your files or delete them, and you can also choose to erase the entire hard drive or just the os files. Keep in mind that resetting your hp laptop will erase all your data, so make sure to back up your important files before resetting.
Step 5: Restore Data To Your Hp Laptop
Restoring data after resetting your hp laptop is essential as it helps to retrieve all the important files that were lost. You can choose to restore your data using an external hard drive or cloud-based backup solutions. This way, you can keep a copy of your files and access them easily.
Using an external hard drive means transferring all your important documents, photos, videos, and data to the hard drive before resetting your laptop. Cloud-based backup solutions require uploading your data to the cloud-based storage system before restoring it back to your laptop.
Whichever method you choose, make sure to follow the right steps to restore your data correctly.
Frequently Asked Questions For How Reset Hp Laptop
How To Reset Hp Laptop To Factory Settings?
To reset an hp laptop to factory settings, go to “settings” or “advanced startup. ” Select “recovery” then “get started” under “reset this pc. ” Follow the prompts to let windows do the rest.
How Long Does It Take To Reset A Hp Laptop?
The reset process depends on the laptop’s speed and amount of data on it. It takes a couple of hours or more for a standard laptop. The further the laptop is from the state where it came from, the longer it will take.
Will Resetting Hp Laptop Remove Everything?
Yes, resetting an hp laptop to factory settings completely wipes the hard drive. It will restore the pc to its original state when you first unboxed it. Make sure to backup your important data before proceeding with resetting.
Conclusion
Resetting your hp laptop can be a daunting task, but it is essential to keep your device in top working condition. By following the steps mentioned above, you can ensure a clean slate for your laptop and improve its performance.
Remember always to backup your data before resetting your device and to choose the appropriate resetting option based on your needs. Take precautionary steps, such as disabling anti-virus software, before initiating a reset. By doing so, you can avoid any interruption that may cause further issues.
With a little help and patience, resetting your hp laptop can be done quickly and effectively. So, if you face any glitches or performance issues with your hp laptop, don’t hesitate to reset it. Just follow the steps above, and you’ll be good to go.