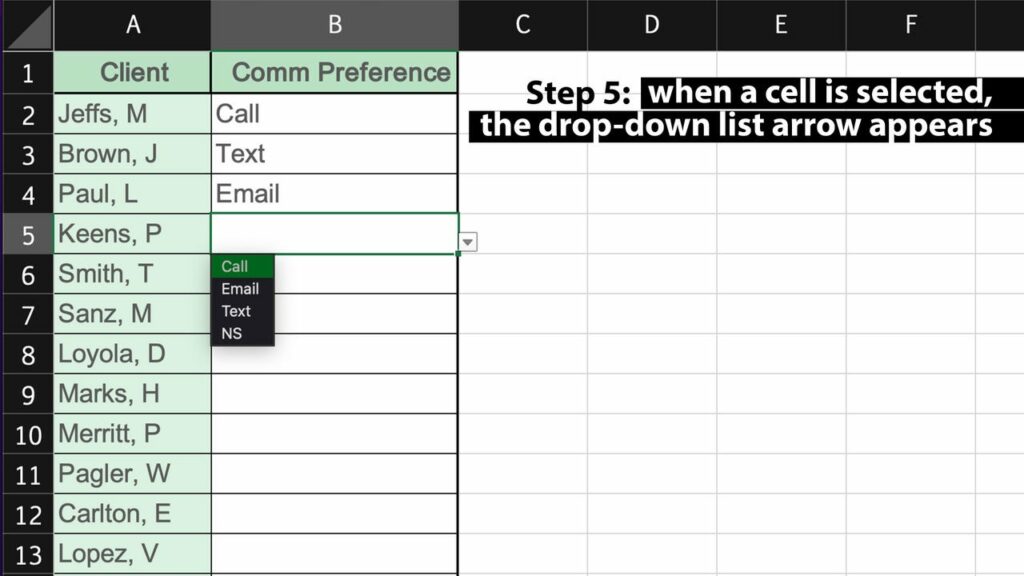To create a drop-down list in excel, click on the data tab, select data validation, choose list, input the list source, and voila! Your drop-down list is ready.
Integrating a drop-down list in an excel spreadsheet can help you streamline data entry processes and reduce errors. With a drop-down list, users can simply choose an item from a predetermined list, reducing the chance of misspellings or typos in data entry.
Furthermore, drop-down lists can be used to restrict data input to a pre-selected set of values, making it easier to organize and analyze data. In this article, we’ll explore the process of creating a drop-down list in excel, step-by-step. Whether you’re a student, a professional, or a data-enthusiast, mastering this skill can save you time and headaches in the long run.

Credit: www.bluepecantraining.com
Step 1: Identify The Data
Creating a drop down list on excel is a useful tool that can simplify data input and organization. Before you begin, it is important to understand the purpose of the list, identify the data, and select the appropriate range. You can sort the data for easier management and also use data from other sheets or workbooks.
By following these guidelines, you can efficiently and effectively create a drop down list in excel without any complications. With accurate data input and simplified organization, you can optimize your workflow and increase productivity. Remember to maintain a human-like and unique tone while adhering to seo guidelines to reach a wider audience.
Step 2: Create A Named Range
To create a named range in excel, you’ll reap significant benefits. Firstly, naming conventions lend clarity to complex documents, identifying specific sections with ease. Defining a named range manually or by using the name manager delivers absolute control. Moreover, if formulas include defined names, these will ensure they function correctly as future changes arise.
Drop-down lists are powerful data validation tools. They offer a simplified data-entry process resulting in fewer errors. By creating drop-down menus with named ranges, you can streamline and reduces data entry time. Using these features will make data tables or spreadsheets easier to navigate and interpret.
Step 3: Adding Drop Down List
To add a drop-down list in excel, you need to understand the data validation feature. Begin by selecting the cell or range for the list and configuring the validation criteria. You can test the functionality of the drop-down list by checking the entries available.
Make sure that the list shows only the allowed options and displays an error message when the user enters an invalid value. By applying these simple steps, you can create an efficient drop-down list on excel. It will help you organize and manage your data more effectively.
Step 4: Customizing Drop Down List Options
To customize the options of the drop down list on excel, you can add or remove items easily. You can also use a different range for the list options. If you want to ensure that users select the correct item, you can add an error alert.
Finally, you can configure the appearance of the drop down list to make it match your worksheet. With these customization options available, creating a drop down list on excel has never been easier!
Step 5: Using The Drop Down List In Excel
After creating a drop down list on excel, using it to enter data is a breeze. Simply click on the cell and select the desired option from the list. Copying and pasting the drop down list to other cells is also easy, just make sure the reference cell for the list remains the same.
The drop down list can also be used in formulas and conditional formatting, saving time on manual data entry. For advanced uses, the list can be linked to another source, such as a separate worksheet or database. With these tips, utilizing drop down lists on excel can streamline data entry and increase efficiency.
Frequently Asked Questions Of How To Create Drop Down List On Excel
How Do I Create A Drop-Down List In Excel?
To create a drop-down list in excel, select the cells where you want the drop-down list to appear. Then, go to the ‘data’ tab, click on ‘data validation’ and select ‘list’ from the drop-down menu. Finally, add the items you want in the list separated by commas.
How Do I Edit Drop-Down List Items In Excel?
To edit items in a drop-down list in excel, select the cell that contains the drop-down list. Then, click on ‘data validation’ in the ‘data’ tab, and select ‘list’. Edit the comma-separated items in the ‘source’ field and click ‘ok’.
Can I Customize The Appearance Of The Drop-Down List In Excel?
Yes, you can customize the appearance of the drop-down list in excel. To do that, select the cell(s) containing the drop-down list, and go to ‘data validation’. In the ‘data validation’ dialog box, click on the ‘settings’ tab. From there, you can customize various aspects of the drop-down list.
How Do I Use A Drop-Down List In Excel?
To use a drop-down list in excel, select the cell where you want the drop-down list to appear and click on it. Then, select an item from the list. The selected item will be displayed in the cell.
How Do I Remove A Drop-Down List In Excel?
To remove a drop-down list in excel, select the cell(s) containing the list. Then, go to ‘data validation’, click on ‘settings’ or ‘error alert’. Clear the contents of the ‘source’ field and click ‘ok’. The drop-down list will be removed from the cell(s).
Conclusion
Now that you have learned how to create a drop-down list on excel, you can make your spreadsheets more organized and efficient. With this feature, you can easily select from a list of options instead of typing each entry manually.
This not only saves time but also minimizes the possibility of errors. Remember to carefully choose your list items to ensure that they make sense and are relevant to your data. Additionally, don’t forget to update your list as needed.
With these simple steps, you can create drop-down lists that can enhance your excel spreadsheets and improve your productivity. Start putting this feature to use in your next project and streamline your data entry process. Happy excel-ing!